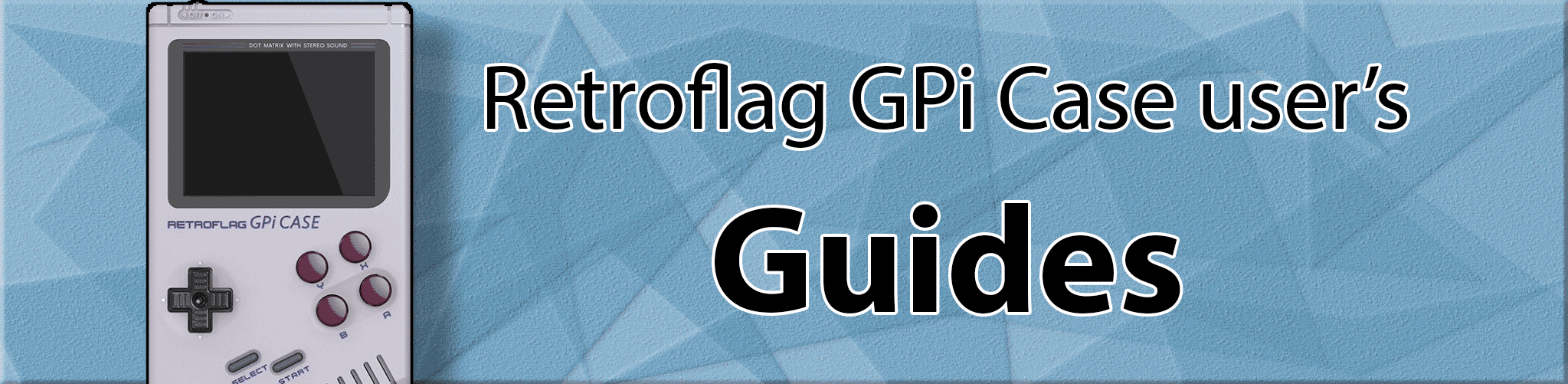
Thanks To: SolemnSpirit (Chris)
Raspi2png Install guide
Part One - install raspi2png
This tool allows you to take screenshots from your Retroflag Gpi. They are stored in your screenshots folder in your home directory which can be accessed from samba or FTP.
For more information, see: https://github.com/AndrewFromMelbourne/raspi2png/
- ssh into pi as pi user
- enter
sudo aptitude install libsdl1.2-dev, say y when asked and allow process to finish - enter
wget https://github.com/AndrewFromMelbourne/raspi2png/archive/master.zipand allow to finish - enter
unzip master.zip - enter
cd raspi2png-master - enter
make mkdir ~/screenshotssudo ln -s /home/pi/raspi2png-master/raspi2png ~/screenshots- Create a screenshot by issuing the following via terminal:
./screenshots/raspi2png -p ~/screenshots/screenshotname.png -c 9
Part Two - Make screenshots accessible from samba
- At terminal enter
sudo nano /etc/samba/smb.conf - Scroll to the bottom of the file and past in the following:
[screenshots] comment = screenshots path = "home/pi/screenshots" writeable = yes guest ok = yes create mask = 0644 directory mask = 0755 force user = pi - press ctrl + x
- press yes
- press enter
- enter
sudo rebootto reboot the pi - screenshots folder should now be available along with the usual shares
Take multiple shots over duration
Thanks to: Hans
take 10 screenshots in 50 sec. to choose the best one
for f in {1..10}; do ./raspi2png -p ~/screenshots/gamename_$(date -Iseconds).png; sleep 5; done
Troubleshooting
If pictures come out sideways or otherwise wrong, it’s because your /boot/config.txt is perhapps using display_lcd_rotate=1 and if so, you should change it to just display_rotate=1 because raspi2png does not currently look for the other type of rotate (so it does not know it’s rotated).
Script
Handy script you can use for taking screenshots (so you don’t have to remember the command. put this in your home directory as “screenshot.sh” and make it executable with chmod 775 screenshot.sh then run it with ./screenshot.sh for a single screenshot or ./screenshot.sh multi (or any made up arguments, just add at least one thing to it for multiple shots). (you also should place your raspi2png executable in /usr/bin or update the script below to point to wherever you plan to store raspi2png.
#!/bin/sh
if [ $# -gt 0 ]
then
# supply any argument to take 10 screenshots over 50 seconds.
echo "taking 10 screenshots over 50 seconds. Saving to ~/screenshots hit [Ctrl+C] to interrupt.";
for f in $(seq 1 10)
do
sleep 5;
raspi2png -p /home/pi/screenshots/screenshot_$(date +'%m-%d-%Y_%H_%M_%S').png -c 0;
echo "Saved screenshot $f."
done;
else
# supply no arguments to take a single screenshot.
echo "taking 1 screenshot. Saving to ~/screenshots";
raspi2png -p /home/pi/screenshots/screenshot_$(date +'%m-%d-%Y_%H_%M_%S').png -c 0;
fi
exit 1;